【徹底解説】Googleフォームの作り方、メリット・デメリット、活用例などもご紹介
- 最終更新日 2024.06.19
- #CRM・顧客管理
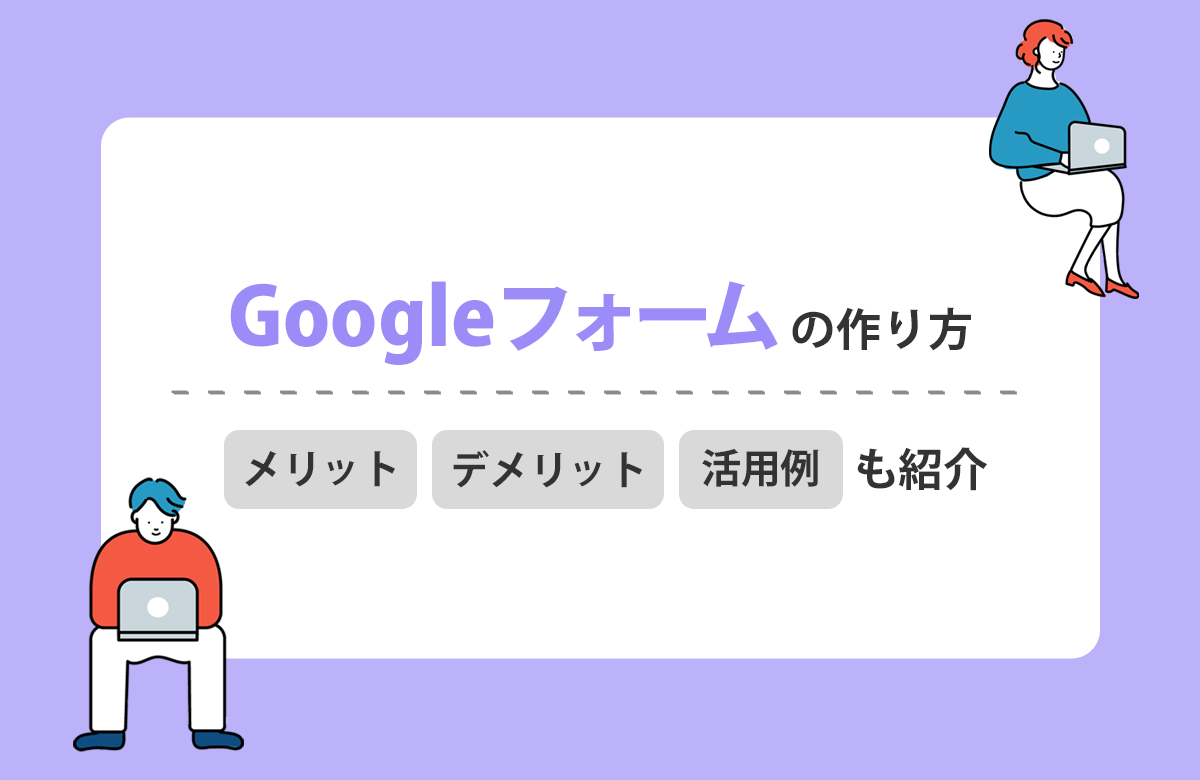
こんにちは、BloomBase株式会社のブログ編集部です。
「情報収集やアンケートのために、Googleフォームを効果的に活用したいけれど、具体的なステップがわからない」とお困りの方も多いのではないでしょうか?
本記事では、
- Googleフォームの活用方法
- Googleフォームのメリット・デメリット
- Googleフォームの作成方法
について詳しく解説していきます。
Googleフォームを利用して情報収集やアンケートをスムーズに行い、業務の効果化を図りましょう!
最後まで読んでも作成方法が分からなかったという方を対象に無料で1つGoogleフォームの作成をさせていただいておりますので、お気軽にお問い合わせください。(受付を終了する場合がございます)
Googleフォームとは
Googleが提供する無料のオフォーム作成ツールをGoogleフォームと言います。
web上で簡単に、アンケート、調査、申込みフォーム、登録フォームなどを作る事が出来るようになり、普段の業務において重要な情報収集やデータ管理を効率的に行うことができるようになります。
専門的な知識が無くても、直感的に無料でフォームを作る事が可能になる為、多くの場面で活用されています。
Googleフォームの使い方
まずは基本的な操作方法を説明します。
Googleフォームのアプリを開く
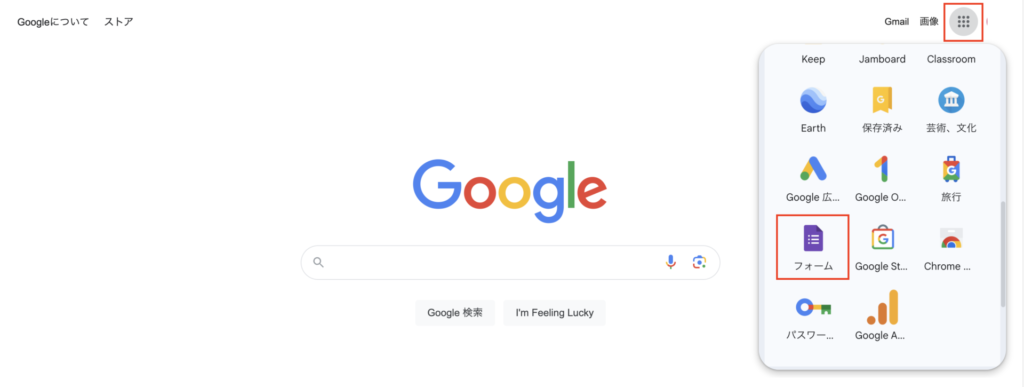
Googleフォームを使用するには、まずGoogleアカウントが必要です。アカウントを持っていない場合は、まずアカウントを作成してください。その後、登録したメールアドレスとパスワードを使用してログインし、「フォーム」をクリックし、Googleフォームのアプリを開きます。
アカウント作成はこちら
テンプレートの選択
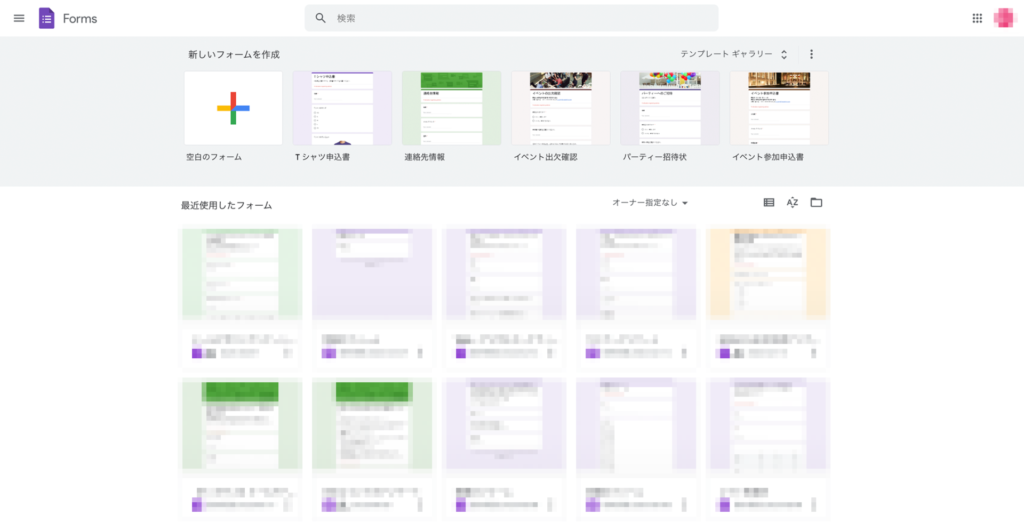
様々な種類のテンプレートがGoogleフォームには準備されているので、用途に合ったテンプレートを選択することで、効率よく作成する事ができます。
もし自分のオリジナルのフォームを作成したい場合は、空白のテンプレートを選択します。
設問と選択肢を設定する
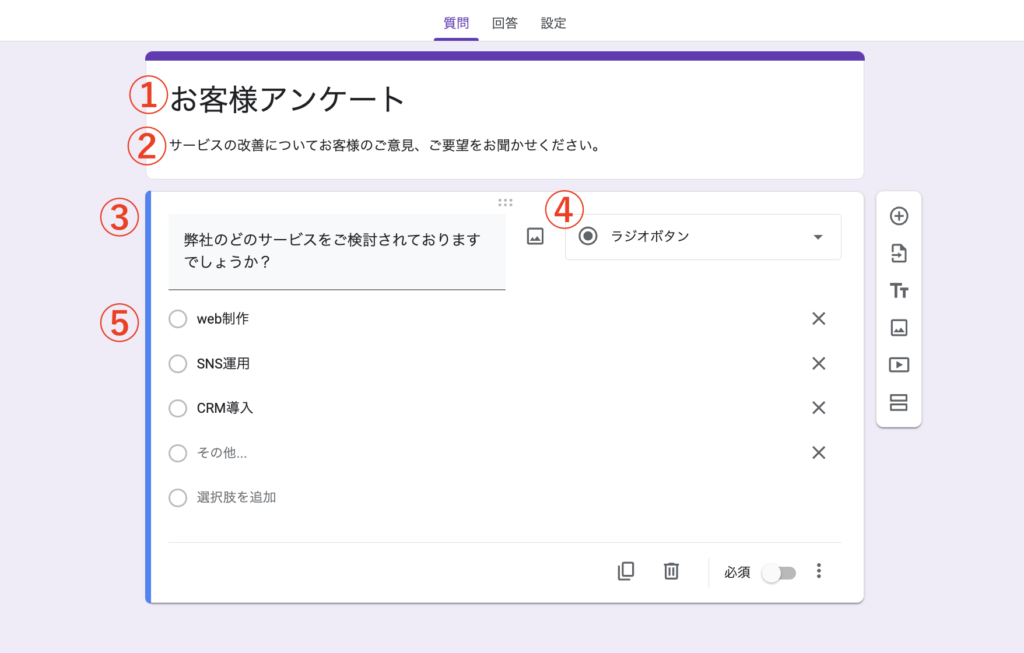
以下の手順で、設問を設定します。
①タイトルを記入する
②フォームの説明を記入する
③質問を記入する
④回答形式を選択する
⑤回答を用意する
設問と選択肢を追加する
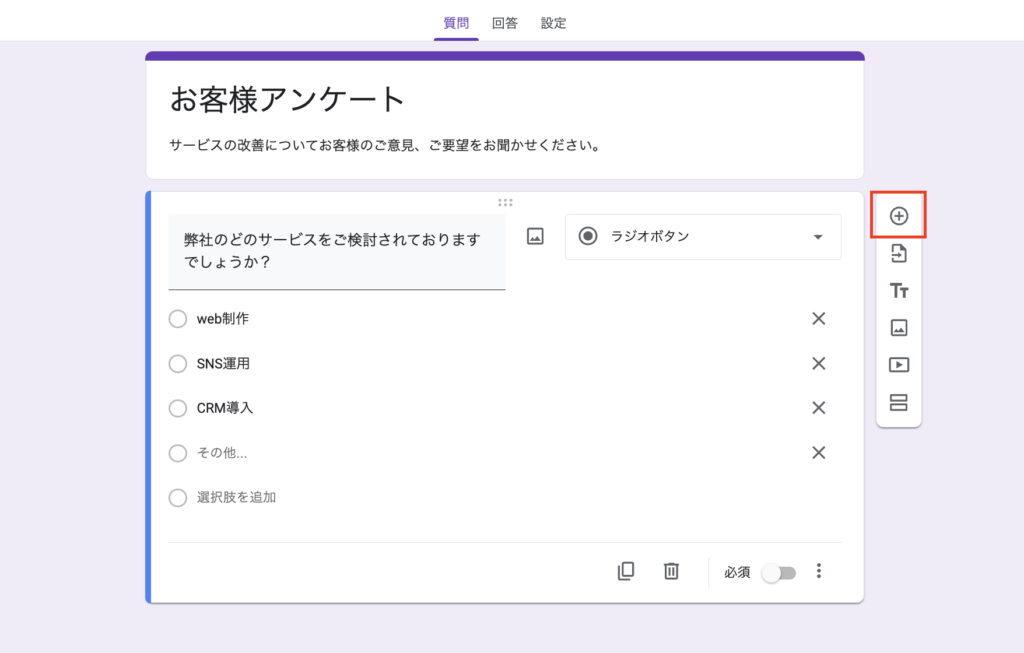
+ボタンを押して[質問を追加]をクリックして新たな設問項目を追加します。
googleフォームにはさまざまな回答形式があり、次のようなものが選べます。
①記述式:一文程度の短文回答をしてもらう場合
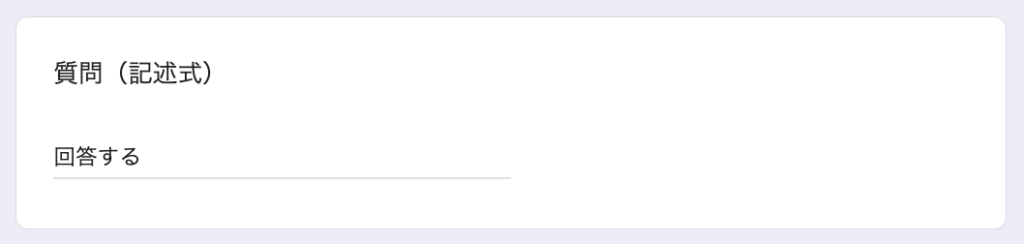
②段落:段落を分けるような長文回答をしてもらう場合
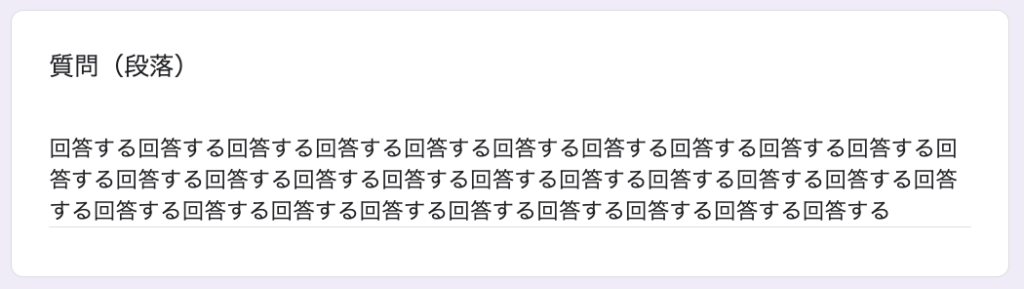
③ラジオボタン:複数の選択肢から回答を1つしてもらう場合
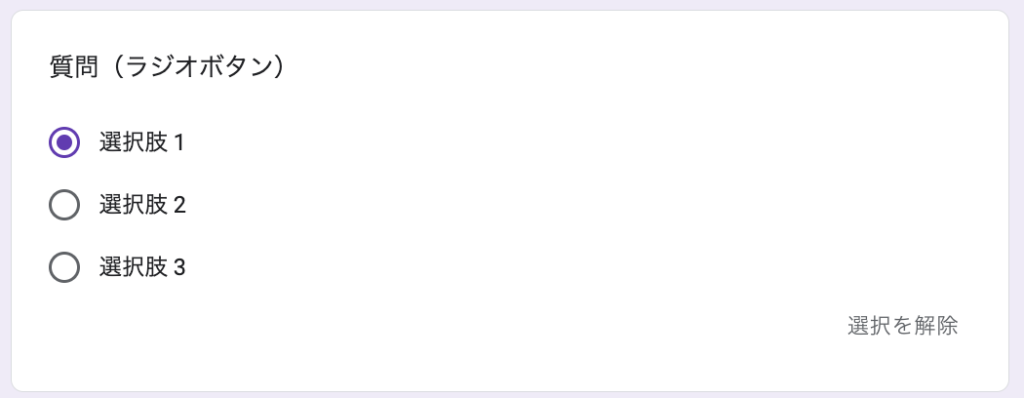
④チェックボックス:複数の回答から1つ以上の回答を選択してもらう場合

⑤プルダウン:プルダウン形式で回答を選択してもらう場合
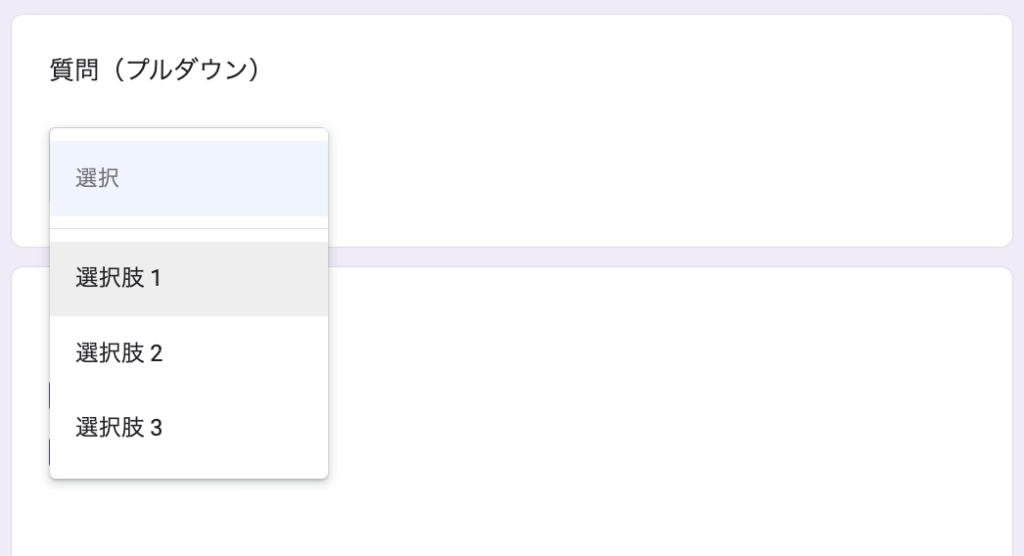
⑥均等目盛:例えば1~5などの段階にわけて評価を知りたい場合
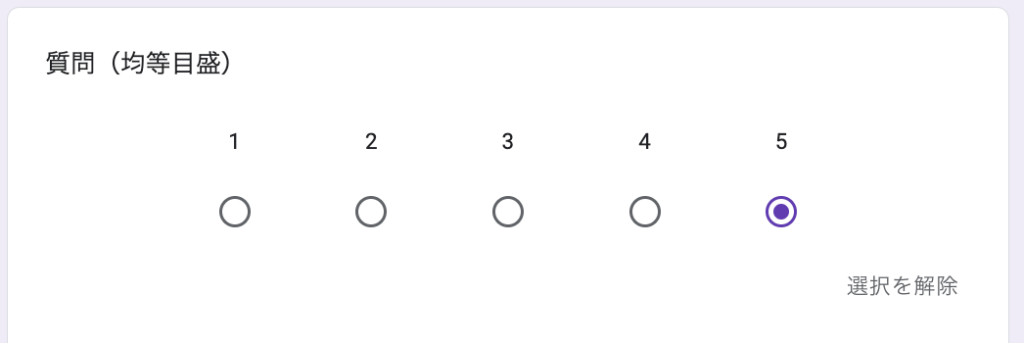
⑦選択式(グリッド): 行と列にわけて項目を設置したい場合
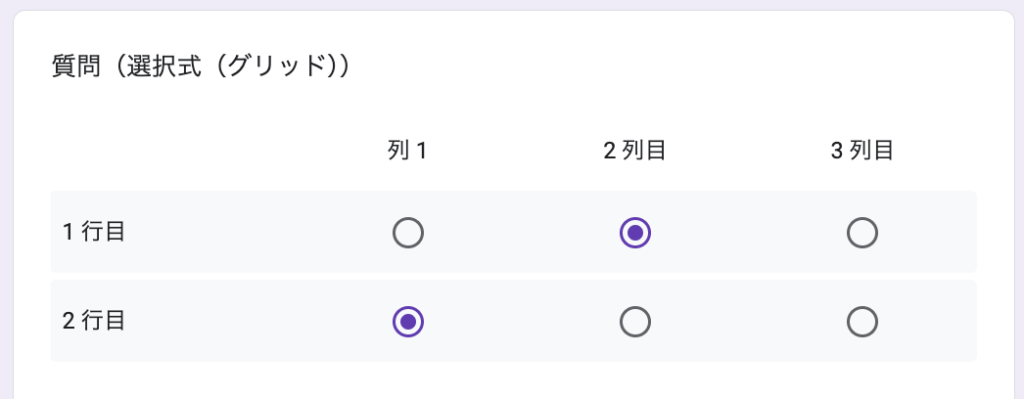
⑧チェックボックス(グリッド): 項目ごとの回答を1つ以上選択してもらう場合
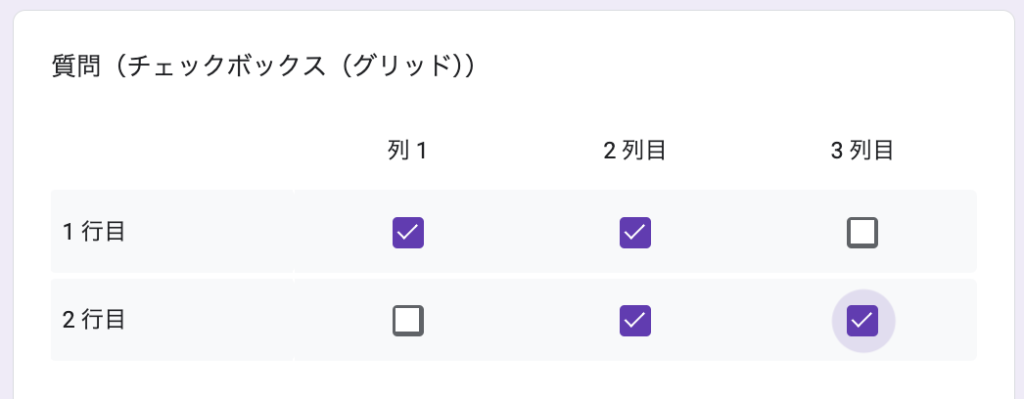
デザインの設定
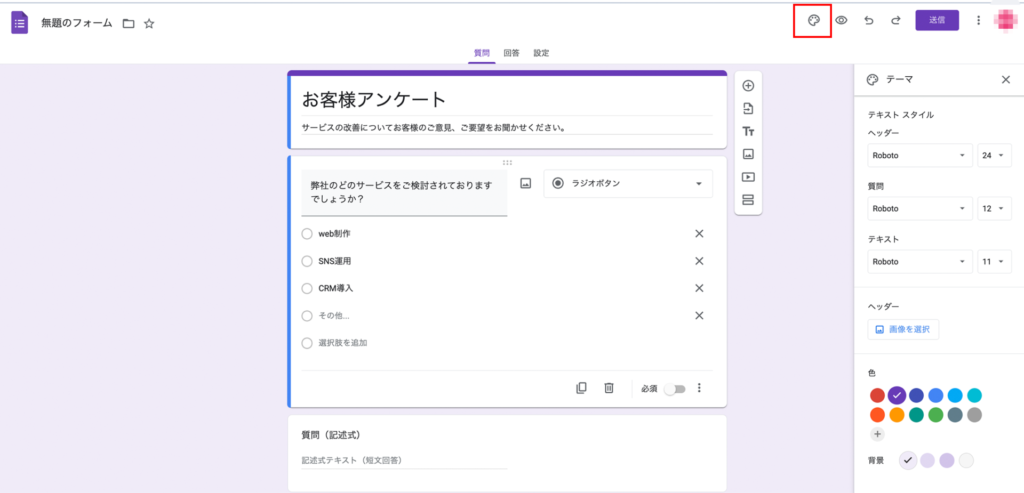
デザインの設定は、画面上部のパレットアイコンから行います。 ①ヘッダー、②テーマの色、③背景色、④フォントスタイルを変更することが可能です。こちらの機能を活用することでフォームの内容に合ったデザインを展開できます。
プレビュー
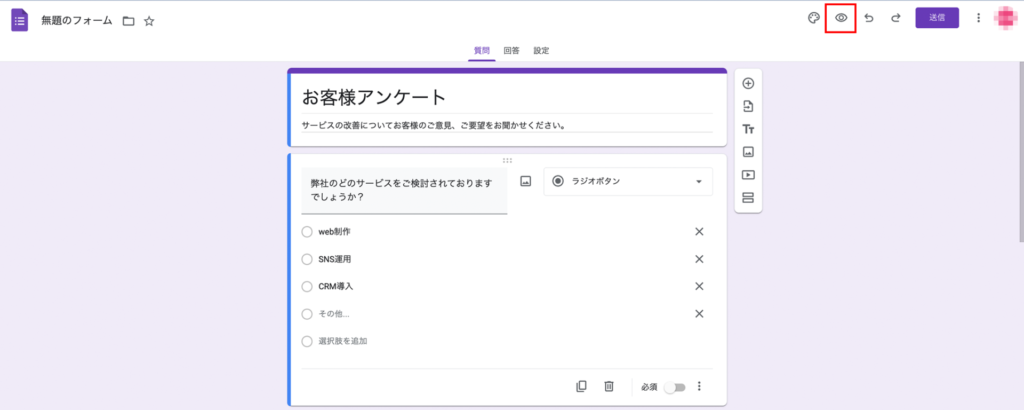
作成した内容やデザインの設定が完了したら、ページの上部のプレビューマークをクリックし、フォームの確認を行います。修正したい箇所が見つかった場合は、再度、設定・編集を行います。
公開

フォームが完成すれば、右上の「送信」をクリックします。
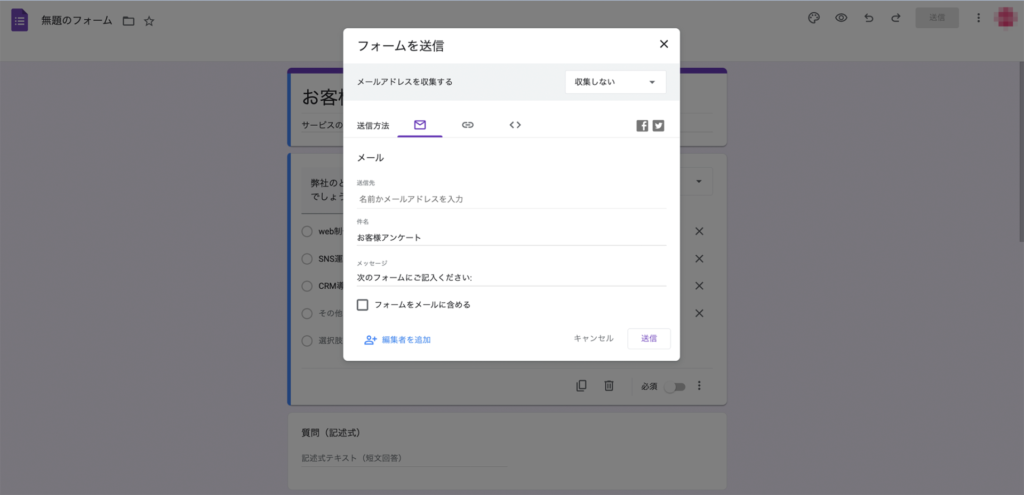
作成したフォームは、メール、URLで共有する方法や、Facebook・X(旧Twitter)などのSNSに投稿する方法など、複数の選択肢があるので、フォームを活用する状況に合わせて選択するのが好ましいです。
回答結果の集計
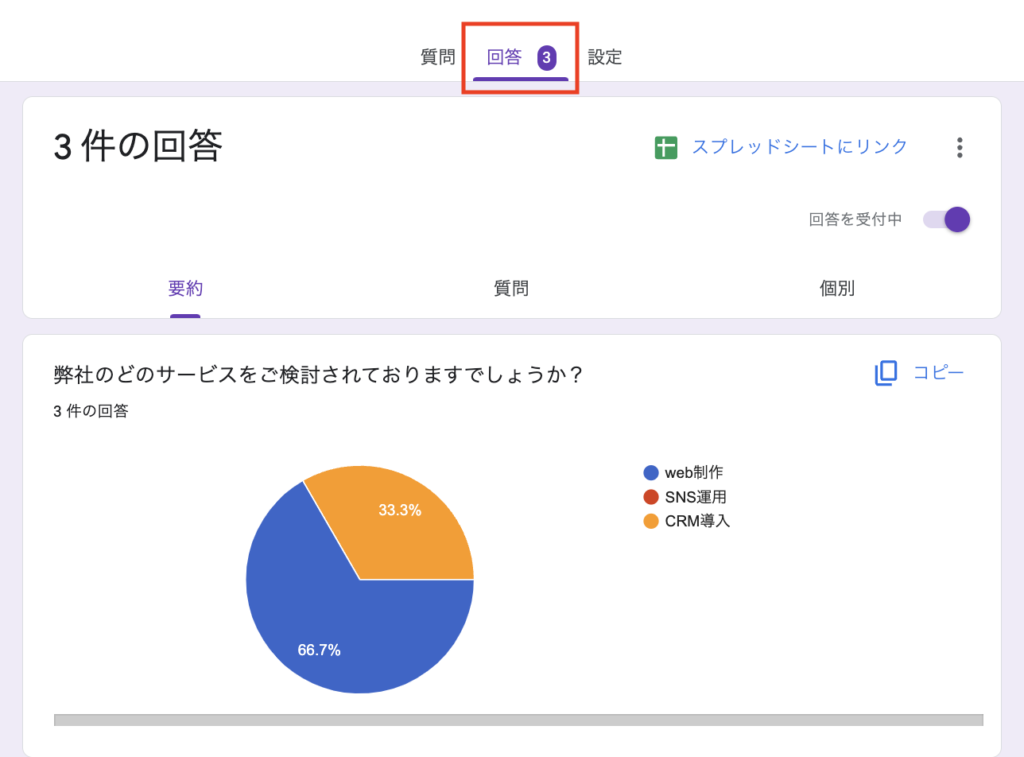
上段の「回答」をクリックすることで、回答の結果を確認する事が出来ます。これらの結果はグラフでわかりやすく可視化されており、容易に結果を把握することも可能です。
Googleフォームの使い方(応用編)
応用的な機能を活用することで、さまざまなシーンで効率よく活動できます。以下では、4つの活用方法をご紹介しますので、ぜひご覧ください。
条件分岐
Googleフォームでは、回答に基づいて条件分岐を設定することが可能です。
これにより、回答者は自分に関係する設問のみ進めることができるため、アンケートの回収率を上げる事ができます。
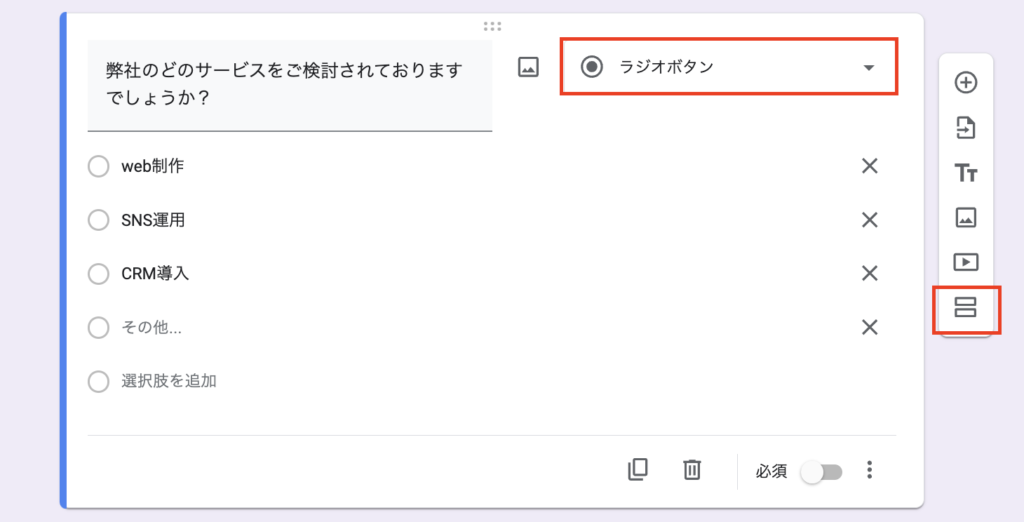
条件分岐を設定するには、まず質問を「ラジオボタン」または「プルダウン」の形式で作成します。その後、「セクション追加」をクリックします。

新しいセクションが作成されたら、タイトルを付けて保存します。
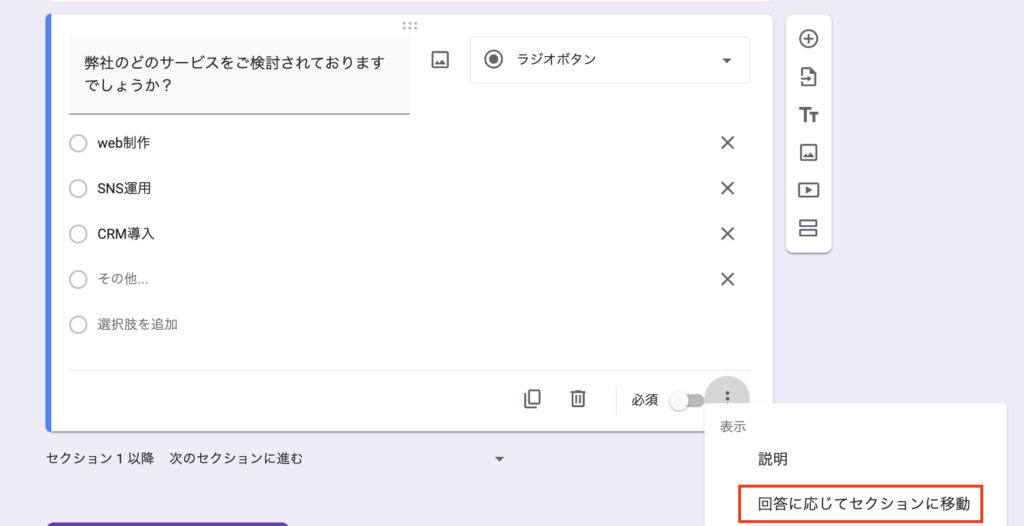
1つ目の質問項目の右下にあるメニューから、「回答に応じてセクションに移動」をクリックします。
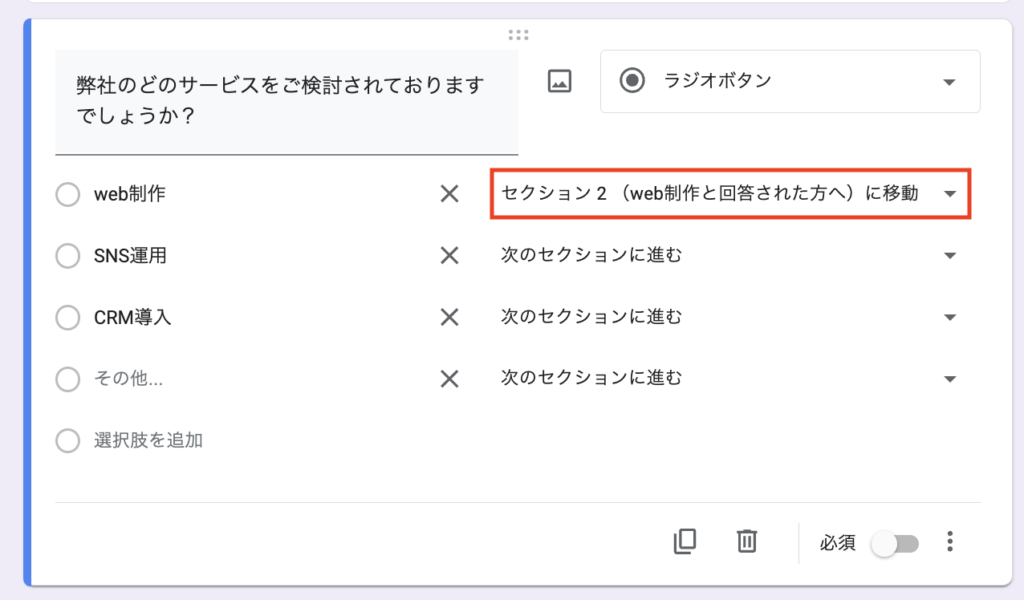
次に、回答によって移動させたいセクションを指定します。たとえば、「web制作」と回答した場合は「セクション2」に移動します。
チェックボックスの個数制限
回答形式でチェックボックスを選択すると、回答できる数の制限を決める事が可能です。
「最低〇個を選択してほしい」「最大○個を選択してほしい」といった要望に沿った設定ができます。
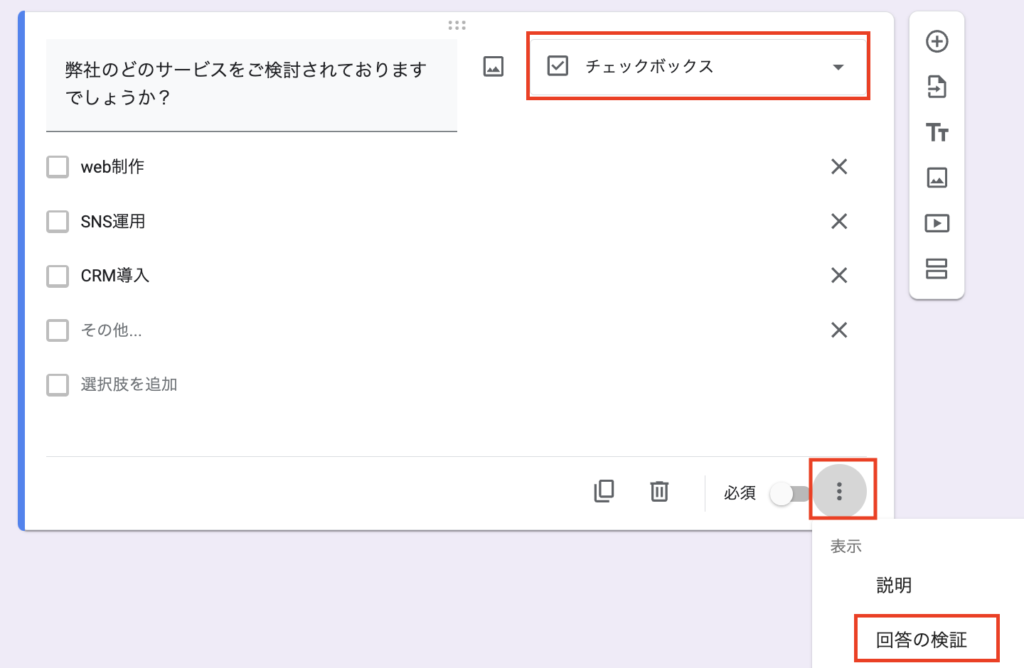
回答数の制限を設定するには、上記の赤枠内にある三点をクリックし、「回答の検証」を選択します。
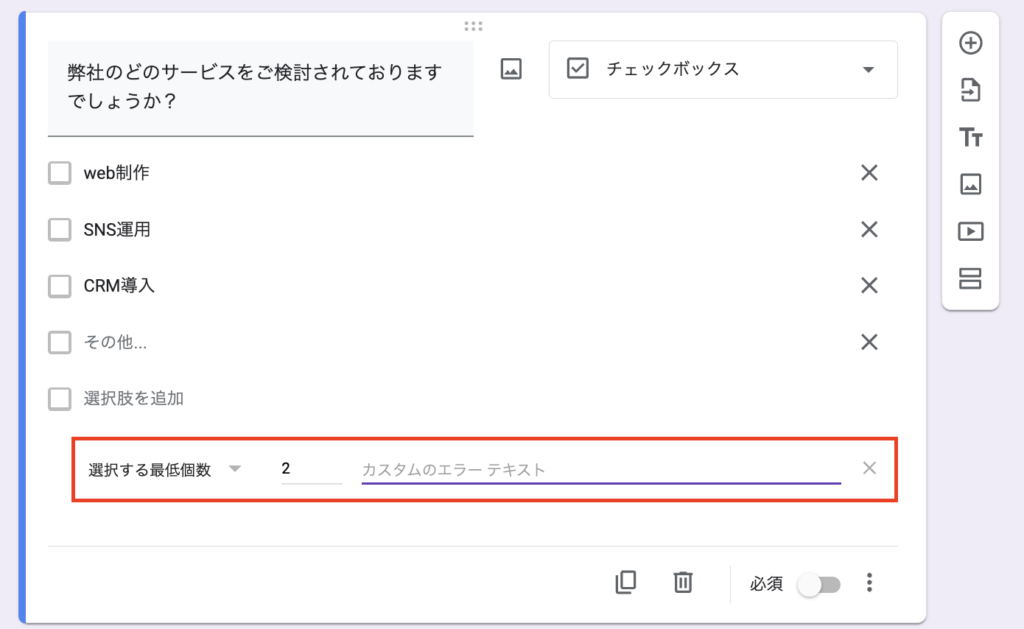
そうすると、「選択する最低個数」という設定項目が表示されますので、適切な個数を入力します。また、「カスタムのエラーテキスト」の箇所には、エラーが発生した際に表示されるメッセージをカスタマイズすることもできます。
作成したフォームの埋め込み
Webサイトやブログに作成したアンケートや申込フォームを埋め込むことができます。
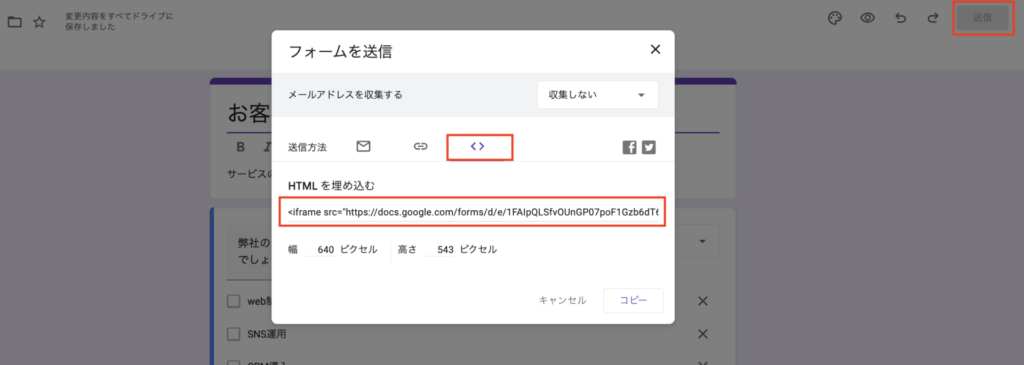
埋め込み方法は簡単で、Googleフォームの上部にある【送信】をクリックし、【<>】を選択します。表示されたHTMLをWebサイトやブログに記載するだけで、フォームを簡単に設置することが可能です。
スプレッドシートへエクスポート
スプレッドシートとGoogleフォームを連携させることで、フォームから送信された情報を自動でスプレットシートに反映することができ、回答結果をより見やすく整えることができます。
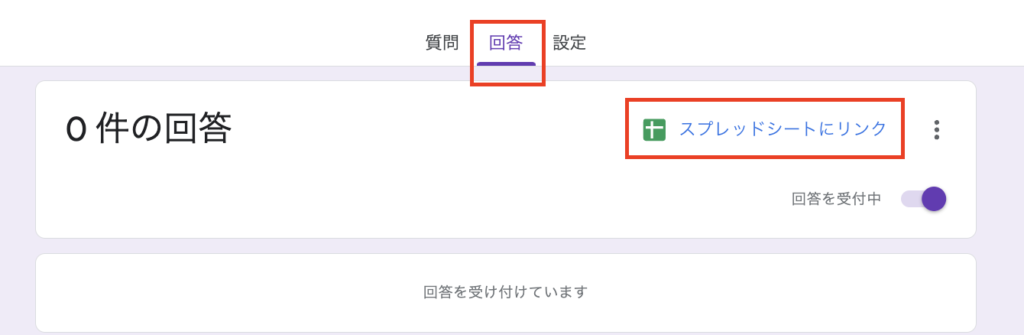
設定方法は、【回答】をクリックし、【スプレッドシートにリンク】を選択します。

新しいスプレッドシートに連携するか、既存のスプレッドシートに連携するかを選択し、設定は完了となります。この設定により、Googleフォームから送信された回答がスプレッドシートに自動で反映されるようになります。
Googleフォームのメリット
次に、Googleフォームのメリットをお伝えします。
簡単なフォーム作成
Googleフォームは、誰でも簡単に質問やアンケートのフォームを作成できます。質問や回答の形式を選んだりすることも可能です。
お金がかからない
Googleフォームは無料で利用できます。特別な料金や支払いは必要ありません。予算を気にせずに利用できます。
複数人で利用ができる
Googleフォームでは、1つのフォームを複数の人が同時に編集することができます。共同編集者に対してアクセス権限の変更や別のユーザーの追加を禁止することも可能です。
Googleフォームのデメリット
Googleフォームには上記のようなメリットもありますが、デメリットもあります。ここではデメリットについてご紹介します。
デザインの制限
基本的なカスタマイズが可能ですが、Googleフォームは高度なデザインの実装には限界があります。例えば、特定の色やフォント、レイアウトを細かく調整したい場合には、その要求に完全に応えることが難しいです。
郵便番号での住所の自動入力ができない
Googleフォームは便利なツールですが、郵便番号による住所の自動入力機能が欠如しています。住所入力の補助機能を備えたフォームは一般的に広く利用されており、その便利さに慣れている人にとって、Googleフォームのこの点に不便と感じる方もいるかもしれません
高度な機能の不足
Googleフォームを活用することで、顧客からの問い合わせを受け取ることは可能ですが、その問い合わせに対する返信や、その後の対応状況の管理などは行うことができません。
Googleフォームではサンクスメールの送信、その後のメールの受信もできないので、問い合わせに対する高度な対応を行いたい場合は、問い合わせ対応や顧客管理機能を備えた専用ツールの利用を検討する必要があります。
Googleフォームの活用例
Googleフォームはさまざまな場面で活躍しています。以下にその一例を紹介します。
イベント参加フォーム
Googleフォームはイベントやセミナーへの参加者募集にも利用されます。氏名や連絡先だけでなく、参加理由やイベントへの認知経路なども収集できます。これにより、今後のイベントの企画や運営に役立つデータを得ることができます。
アンケート
顧客満足度調査やセミナーの評価、卒業論文の調査など、アンケートはさまざまなシーンで必要とされます。Googleフォームを活用すれば、柔軟に質問項目を作成し、多様な回答形式を選択できます。急なアンケート依頼にも迅速に対応できます。
キャンペーン申し込みフォームなど
申し込みフォームやMTGの日程調整など、さまざまな用途でGoogleフォームが活用されています。また、用意されているテンプレートを活用することで、業務効率を向上させることができます。
問い合わせ管理・顧客管理を効率化するならZoho CRM
フォームからの問い合わせ、参加申し込み、アンケート回答があった顧客の管理はしっかりできているでしょうか。
普段の業務が忙しく、返信などの対応漏れがある、フォームからお問い合わせがあった見込み客の管理ができていない、という声を聞く事が多いです。
Zoho CRMとWebフォームを連携することで顧客管理と、その顧客に対する問い合わせ対応や営業アプローチを自動で行う事ができるようになります。
まとめ
Googleフォームは無料で活用でき、フォームを作成したことがない方でも、簡単に使用する事ができる便利なツールだと言えるでしょう。
ただ、googleフォームには機能が制限されており、不便に感じる事もあります。フォームから回答した方の顧客管理、営業アプローチなど自動化したい場合はZoho CRMがおすすめです。
弊社はZohoの販売を行う認定パートナーであり、Zohoの導入支援を行なっております。
お気軽にお問い合わせください。
また、今回の記事を読んでも分からなかったという方には、無料で1つGoogleフォームの作成をさせていただきますので、気軽にお問い合わせください。(予告なく受付を終了する場合がございます)
あわせて読みたい

【徹底解説】Zoho CRMとは!?機能・料金・選ばれる理由などご紹介
Zoho CRMの機能やコスト、選ばれる理由、導入STEPなど徹底的に紹介します。Zoho CRMを活用して顧客管理、営業の効率化を目指したい方には必見です。
BloomBaseブログの執筆・編集をしています。このブログではZohoを使った顧客管理や業務改善、マーケティングオートメーション、その他WEB制作に関することなど、WEB集客に悩んでいる方やDXを考えている方に向けて情報をお届けします。




